Check Your Hard Drive
macOS Mojave approaches disk storage in a new way. Compared to previous versions, it favors cleaner hard drive for better performance, so first check what’s taking up your space before upgrading.
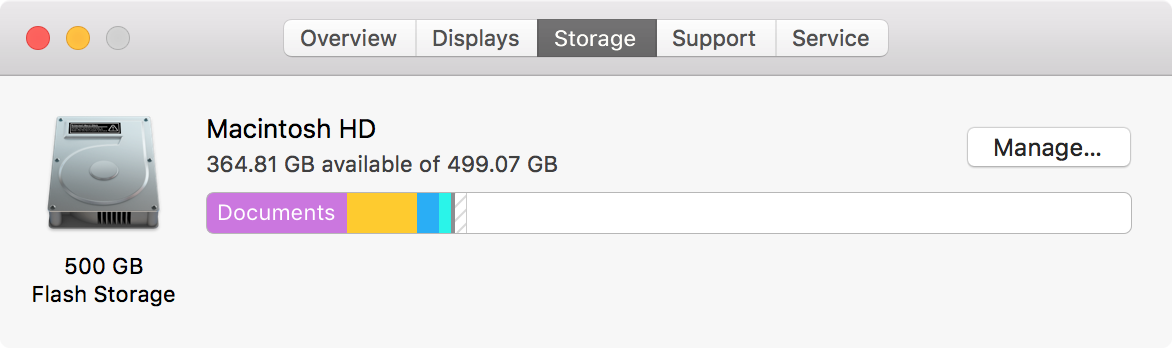
Clean Up Your Mac
The fresh OS needs a fresh Mac. It’s recommended that you remove large and old files from your disk and install macOS Mojave on a cleaner hard drive. The easiest (and fastest) way to free up your memory is by running a scan with CleanMyMac X. It cleans out:
System junk
Unused apps
Unnecessary extensions
Browser caches
Large & old files
iTunes broken downloads
Old iOS updates
User caches & logs
Copies of Mail attachments

CleanMyMac can find as much as 62 GB of junk (based on average scan results). But besides cleaning, it speeds up your Mac with maintenance scripts and keeps hardware safe with Health Monitors. Get CleanMyMac X now and run a scan to see how much junk you can clean up.
If you have OS X version 10.8, download the previous version, CleanMyMac Classic.
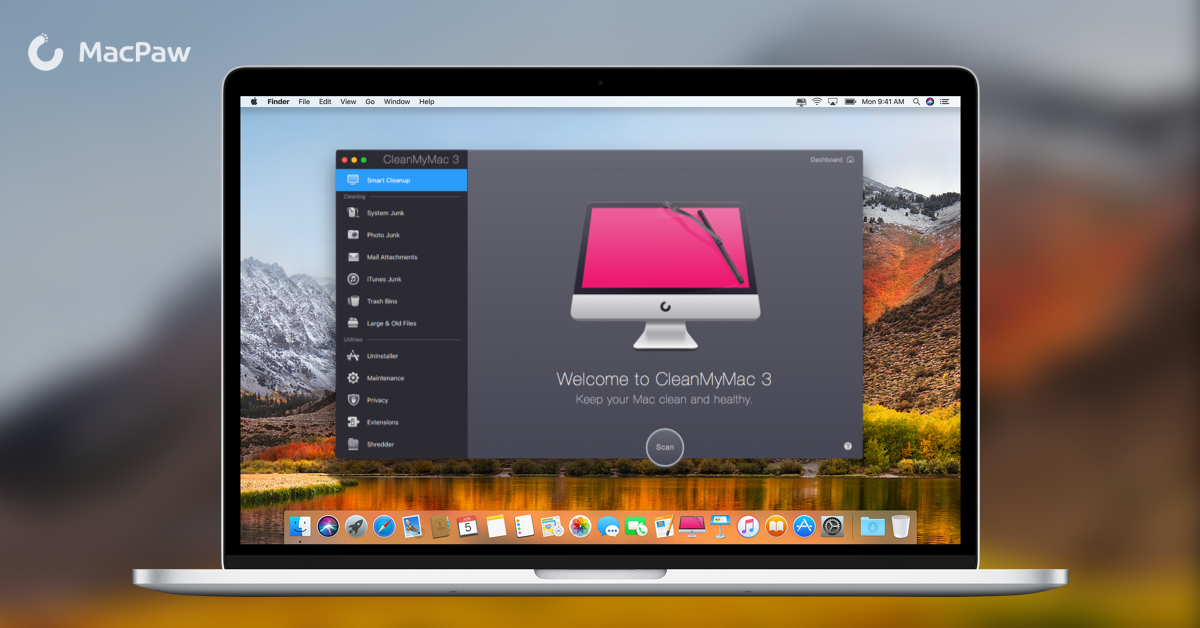
Back Up Your Mac
And now that your Mac is clean, you should definitely back it up. Why? You never know what will happen when upgrading your operating system. Plus, it’s just good practice to back it up every so often, you know, just in case.
- Go to yourSystem Preferences folder.
- Select Time Machine.
- “Select Backup Disk…”
You may need to first choose to “Set Up Time Machine.” - Choose where you’d like to store your backup.
An external drive or an Airport Time Capsule is good.
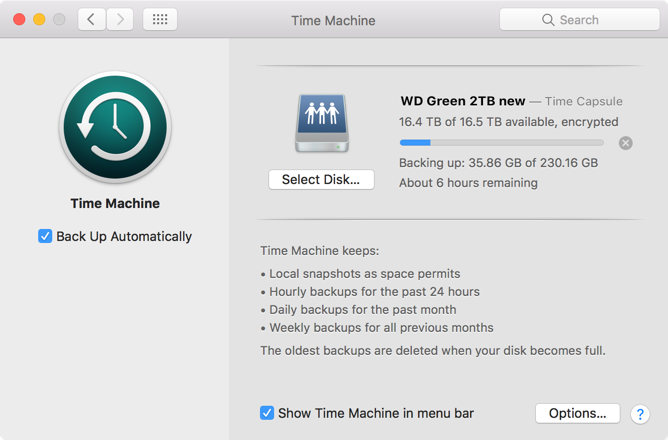
After you’ve chosen drive, please force Time Machine to start backup by selecting Time Machine icon from the Main Menu and selecting Back Up Now.
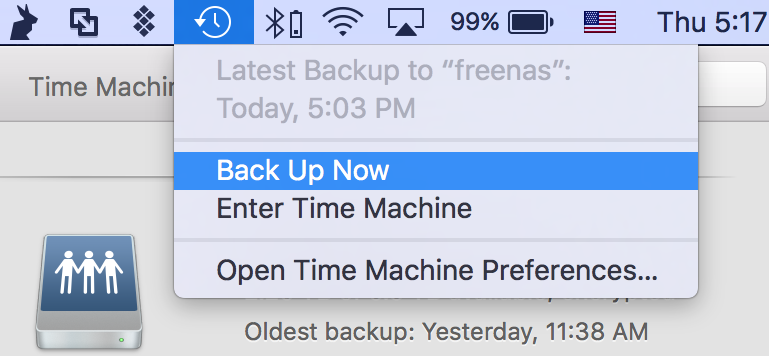
That’s all. Happy time with macOS Mojave!




